Nervecentre V9.0 Help for Users
About bed management
Nervecentre Bed Management allows you to manage the flow of all patients and beds around a hospital, offering complete oversight and visibility of hospital bed capacity and demand in real time. Bed Managers don’t need to call wards or walk around to obtain information about beds, because real-time information is provided by normal working practice, with no extra effort needed from staff.
This feature directly reduces time spent:
-
On the phone
-
Walking ward to ward for beds
-
In bed meetings
Nervecentre identifies when bed moves are Interdependent Depend on each other.. It makes these visible at an operational level, and highlights empty and reserved beds, allowing bed managers to act and maintain flow.
Patients and beds can be tagged as having infections, to flag any special cleaning requirements or trace patients who have unknowingly been in contact with the infection. Nervecentre Bed Management leads to a safer, more efficient, handover between clinical areas.
 What is counted as a bed in Nervecentre?
What is counted as a bed in Nervecentre?
Nervecentre counts the following items as beds.
-
Beds
-
Chairs
-
Trolleys
-
Non-standard beds, for example, bariatric beds, or high-low beds
-
Virtual beds
Virtual beds, not to be confused with beds on virtual wards, are beds that don't count as part of your bed stock. They appear in Bed Management, but aren't included in the numbers of open or closed beds. For example, your organisation might own community beds to help you discharge patients. You can include these beds as virtual beds, and manually assign bed tags to show the beds as opened or closed.
-
Waiting areas
Patients in waiting areas display in waiting area dashboards.
Read more about waiting area dashboards
Beds on virtual wards can be any of the above types of bed.
About bed management on a mobile
Bed managers can't manage beds on a mobile. Clinicians can request beds, transfer patients between beds in their own ward or area, and add tags to and remove tags from beds.
About bed management on a desktop
On a desktop, bed managers can:
-
Reserve beds
-
Cancel bed reservations
-
View specialty and ward bed capacity and demand
-
View and interact with patient lists, patient details, and the Patient Status At A Glance (PSAAG) dashboard
-
Close a bed space
-
View operational summaries from wards
-
View and manage outbreaks, if your organises uses Nervecentre Infection Prevention
Clinicians can request beds, transfer patients between beds in their own ward or area, and add tags to and remove tags from beds.
 Overview of Bed Management
Overview of Bed Management

|
Home |
Your home dashboard. You can customise your home dashboard to show your choice of information. Your home dashboard is available across Nervecentre. |
|
Manage Beds |
Manage all beds in your organisation. You can:
|
|
Bed Reservations |
Manage reserved beds. |
|
Scheduled |
View future bed reservations for expected patients. |
|
Patient List |
View patient list dashboards. Patient list dashboards show groups of patients who match specific criteria, for example, patients in a ward or location. |
|
Patient Detail |
View and edit demographic and clinical information about a patient. |
|
Bed Status |
View Patient Status At A Glance (PSAAG). |
|
Summaries |
View a set of pre-configured summaries of information held in Nervecentre. For example, discharge summaries in progress across your organisation. |
|
Outbreaks |
This is only available if your organisation has Nervecentre Infection Prevention. View summaries of outbreaks of infections. |
 Overview of Manage Beds
Overview of Manage Beds
Patients waiting for beds
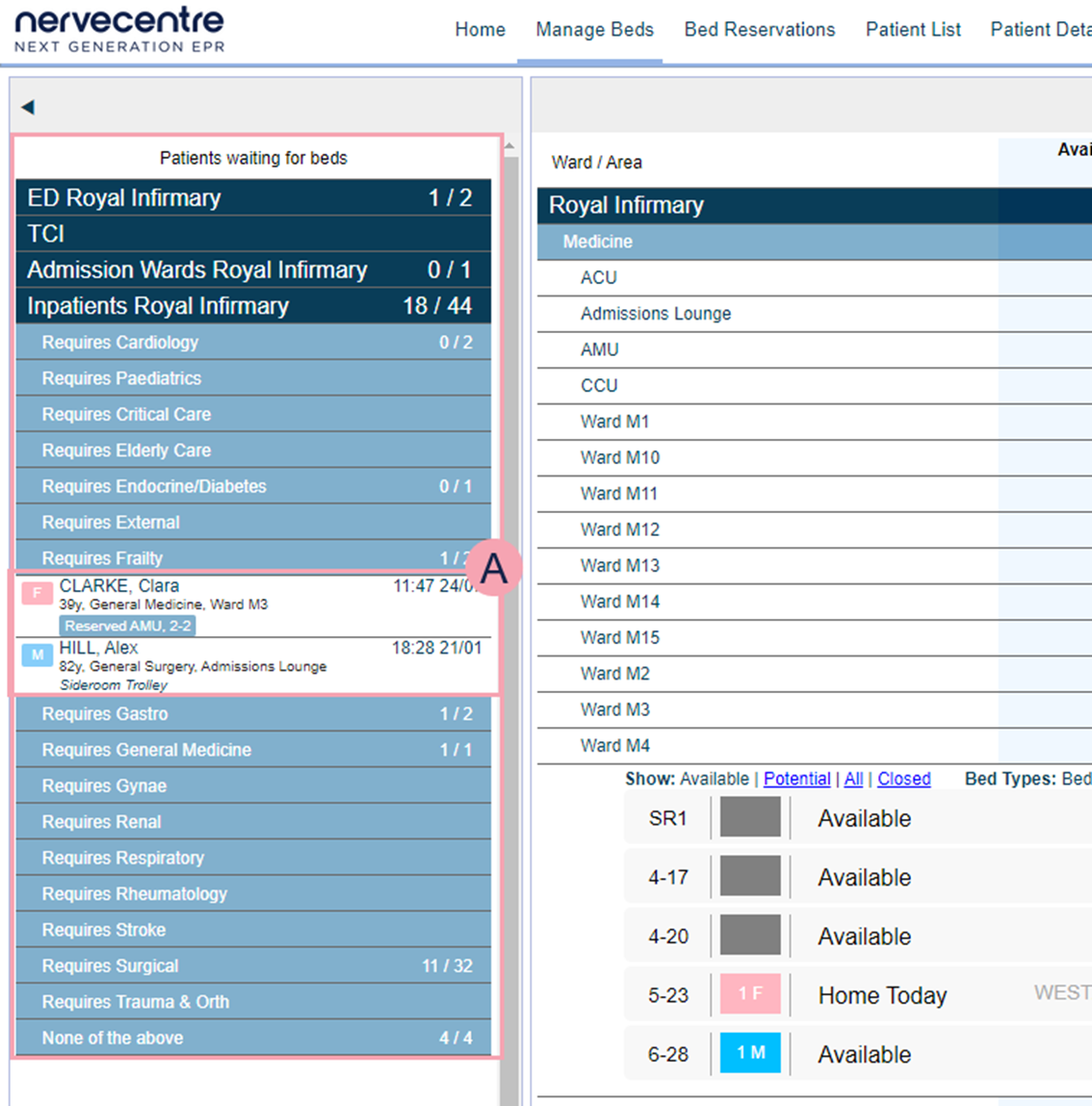
|
EDnnn |
nnn indicates customisable text. What you see depends on your organisation. This is a folder. Select this to view a list of specialties. Select a specialty to view patients in ED with an open bed request, and any bed requirements. The patient count appears as X/Y, where X is the number of patients waiting for a bed reservation, and Y is the total number of bed requests for the area or specialty, including any reserved beds. For example, Requires Gastro 1/2 shows that there are two bed requests for Gastrology, one of which has a bed reserved, and one is still waiting to be assigned a bed. |
|
TCI |
To Come In. This is a folder. Select this to show patients scheduled to come in. Each line includes the expected date and location of arrival. |
|
nnn Inpatientsnnn |
nnn indicates customisable text. What you see depends on your organisation. This is a folder. Select this to view a list of specialties. Select a specialty to view inpatients with an open bed request, and any bed requirements. The patient count appears as X/Y, where X is the number of patients waiting for a bed reservation, and Y is the total number of bed requests for the area or specialty, including any reserved beds. For example, Requires Gastro 1/2 shows that there are two bed requests for Gastrology, one of which has a bed reserved, and one is still waiting to be assigned a bed. |
|
None of the above |
If the bed requester did not choose a specialty when they made the bed request, the patient is listed under None of the above. |
|
|
Select a specialty to see a list of patients with open bed requests for that specialty. Each patient shows the time and date the bed request was made, or the time the patient has been in ED, and the patient's gender, age, and current location. Double-click a patient's name to open their patient record. |
Overview of hospital capacity
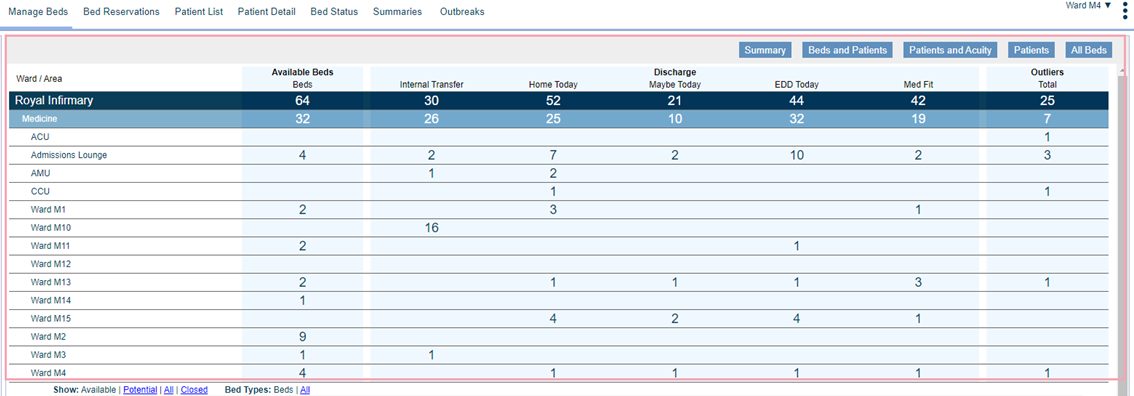
|
Ward/Area |
Select a hospital to see its associated divisions or specialties. Select a division or specialty to see its associated wards. Select a ward to see bed stock. |
|
Available beds |
The number of beds available on each ward, specialty, or hospital. Available beds are empty and unreserved. |
|
Discharge |
Shows the number of patients in each area with specific discharge information in their records. The information comes from the clinical notes EDD Expected Date of Discharge. The date a patient is expected to go home from hospital. (Expected Date of Discharge), Medically Fit, and Home Today. Discharge information helps you make informed decisions about bed requests and reservations. |
|
Outliers |
Outliers are patients in locations that are not the preferred location, for example, a surgical patient in a respiratory medical ward. Your organisation can define what an outlier is. |
|
Summary |
Select to filter the view to show available beds, discharge, and outliers. This is the default view. |
|
Beds and Patients |
Select to filter the view to show more detail about available beds and patients. Available beds shows:
Patients shows:
|
|
Patients and Acuity |
Select to filter the view to show more detail about available beds, patients, and acuity. Available beds shows:
Patients shows:
Acuity shows:
|
|
Patients |
Select to filter the view to show more detail about patients, outliers, and discharge. |
|
All Beds |
Select to filter the view to show more detail about bed stock.
|
Overview of bed stock for a ward
Select a ward to view information about its bed stock.
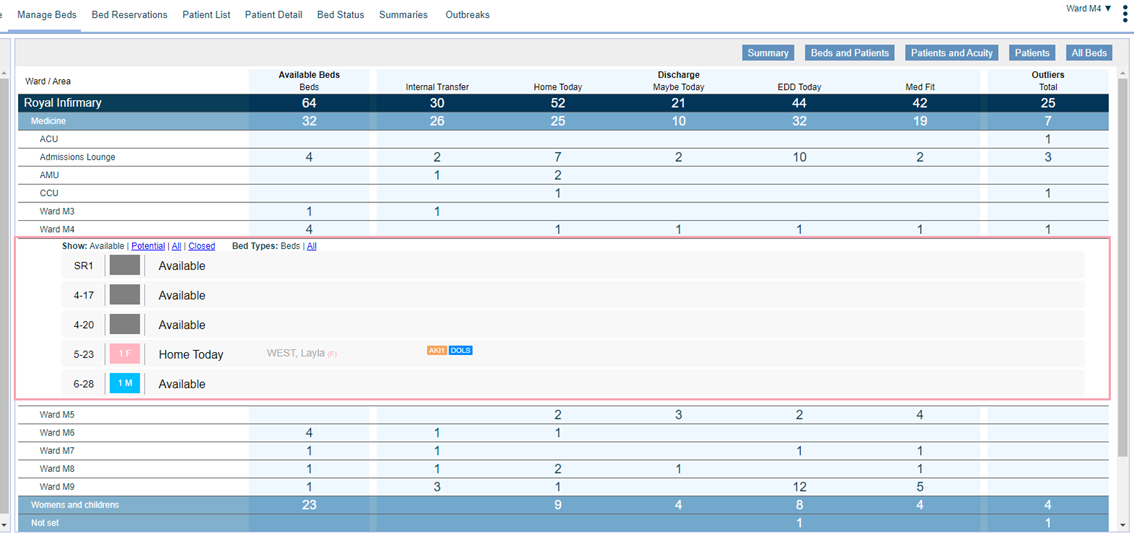
-
Select Available to show empty, unreserved beds. Available beds show a grey box.
-
Select Potential to show beds for patients who have been identified as being medically fit, are going home today, or have an EDD Expected Date of Discharge. The date a patient is expected to go home from hospital. in the past or today.
-
Select All to see a whole ward.
Each bed space has the following information:
-
Bed space
The name of the bed space.
-
Gender
The gender and number of patients within the bay. For example, 3M means three beds occupied by males.
In our standard product, where a patient identifies as a gender other than male or female, for example, non-binary, gender is labelled O for other, and appears with a grey background. What you see depends on your organisation.
-
Status
The current status of the bed, for example, Occupied, Available, or Home Today where the patient occupying that bed space has been identified as going home today.
-
Patient name
The patient currently occupying the bed space. Double-click the patient’s name to open their record.
If the bed space has more than one occupant, the number of patients is written. You can’t click through to the patient record if multiple occupancy.
-
Tags
Any tags linked to the patient or bed space.
-
Reserved beds
Reserved beds show in the bed space.
 Overview of Bed Reservations
Overview of Bed Reservations
Bed Reservations provides you with an overview of all information about bed reservations.
When a patient moves into the reserved bed space, they are removed from this page.
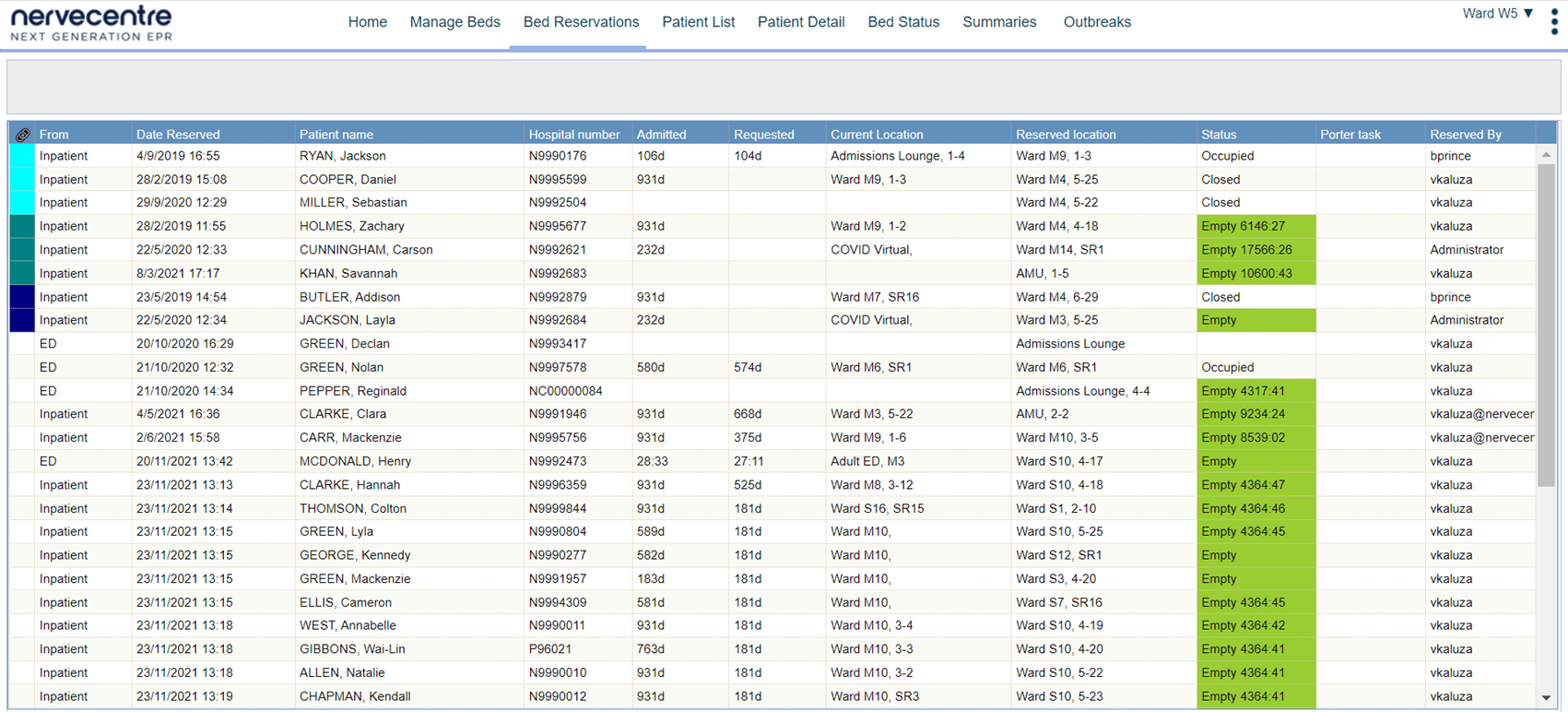
|
|
Shows colour coded chains of beds, where all the beds in a chain show the same colour. There is no significance to the colours, and you can't customise them. Chains of beds are linked bed reservations. For example, a bed reservation is in place for W1B1, but the patient in W1B1 has a bed reservation for W2B2. The bed in W2B2 is occupied. When the patient in W2B2 is moved or discharged, the whole chain can be moved. |
|
Date Reserved |
The date and time the bed was reserved. |
|
Patient Name |
The name of the patient, shown as SURNAME, Forename. Double-click the patient's name to view the patient's record. |
|
Hospital Number |
The patient's hospital number. |
|
Admitted |
How long the patient has been admitted. |
|
Requested |
How long the bed has been requested. |
|
Current Location |
The current location of the patient. |
|
Reserved Location |
The location of the reserved bed. |
|
Status |
The status of the reserved bed, and the duration of that status. For example, 'Empty 00:45' shows that the bed has been empty for 45 minutes. Nervecentre automatically updates the status. |
|
Porter Task |
If your organisation uses Nervecentre for managing portering tasks, any portering tasks related to the reserved bed appear here. |
|
Reserved By |
The username of the user who reserved the bed space. |
 About bed tags
About bed tags
A bed tag is any configured information relating to the specific bed space. These are not patient tags and remain in the bed space when patients occupy and leave the bed space. You might tag a bed as closed, infected, bariatric, or in need of deep cleaning. Bed tags are coloured but not RAG A red/amber/green ‘traffic light’ rating system. It can denote progress with various milestones rated.
The bed tags you can use and the colours you see depend on your organisation.
Did you find this article helpful? Yes No
Sorry about that. Our help is a work in progress and we welcome any feedback.
Why wasn't this helpful? Please select one reason:
Great!
Thanks for taking the time to give us some feedback.

